PORTADA ÁLBUM DE FOTOS
En esta practica hemos realizado un montaje con Illustrador utilizando Photoshop para retocar las imágenes.
Las indicaciones para seguir esta practica son las siguientes:
1. El tamaño de la portada debe ser de A4
2.La imagen de la rosa debemos darle color; la original es en blanco y negro y debemos pintarla de rosa.
3.La imagen de las dos niñas hay que recortarlas
4.La imagen de los perros y el bebe debemos enfocarla.
5.El montaje lo tendremos que realizar en Illustrator y guardarlo en formato .ai y .pdf
6.Las imágenes debemos guardarlas en .psd, .pdf y .jpg
Lo primero que hay que realizar es el retoque de las imágenes. Como he explicado en las entradas anteriores ya hemos aprendido cada herramienta para realizar estos retoques.
Para realizar el cambio de color de la rosa, lo primero tenemos que cambiar el modo de color de la imagen. Esta imagen se encuentra en blanco y negro y para poder colorearla tenemos que pasarla a RGB. (Imagen-modo de color- RGB).
A continuación debemos desbloquear la capa y duplicarla. Ahora con la herramienta selección rápida seleccionaremos la rosa. Una vez hecho esto la pintaremos con el bote de pintura. Elegiremos un rosa que se acerque al resultado que queremos final y la pintaremos. Luego en las opciones de capa la pondremos en luz suave y nos quedara algo así.
Ahora como explique en la entrada anterior realizaremos el recorte y la mascara de enfoque. Podreis mirar la explicación en las entradas anteriores.
Bien, una vez realizado el retoque de las tres imágenes comenzaremos con el montaje en ilustrador.
Crearemos un documento A4 y crearemos un fondo degradado.
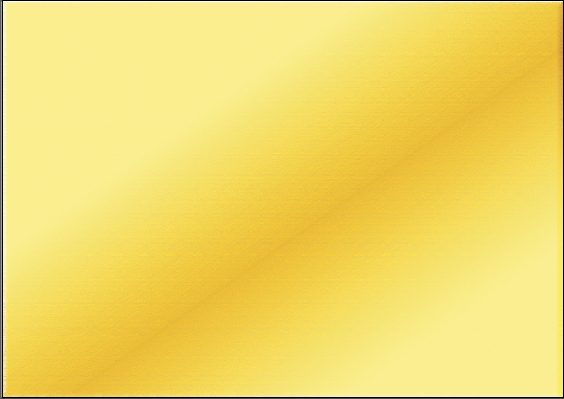%2B12.11.18.png)
Al fondo le daremos una textura. En este caso le daremos la textura trazos de pastel y jugaremos ajustando las opciones según mas nos convenga.
%2B12.13.45.png)
Ahora comenzaremos a crear el diseño del álbum.
Crearemos tres rectangulos mas y les daremos el mismo efecto trazos de pastel.
Ahora colocaremos las imágenes que hemos editado anteriormente. Desde Archivo- colocar.
Colocamos las imágenes y como habíamos creado antes los rectángulos las imágenes quedaran por encima, eso debemos cambiarlo pulsando en el botón izquierdo y en organizar hacia atrás para que quede por detrás.
Colocamos las tres imágenes y las ajustamos a las medidas adecuadas. Crearemos también un marco. Lo crearemos realizando un rectángulo y dandole un trazo en este caso de unos 10 puntos. Eso haremos con las tres imágenes.
Escribiremos el texto y este seria el resultado final.


%2B12.11.09.png)
%2B12.13.22.png)
%2B12.14.44.png)
%2B12.14.57.png)
%2B12.15.21.png)
%2B12.15.43.png)
%2B12.16.00.png)
%2B12.16.20.png)
%2B09.28.41.png)
%2B09.33.16.png)
%2B09.33.35.png)

%2B09.26.05.png)
%2B09.26.22.png)

%2B09.25.55.png)
%2B10.26.49.png)

%2B10.26.58.png)
%2B13.27.32.png)
%2B13.28.16.png)
%2B13.28.25.png)
%2B13.28.35.png)
+13.30.18.png)
%2B09.49.30.png)
%2B10.10.10.png)
%2B10.09.44.png)
%2B10.51.40.png)
%2B10.52.13.png)
%2B10.52.42.png)
%2B10.52.50.png)
%2B10.53.00.png)
%2B10.18.53.png)
%2B10.19.20.png)
%2B10.20.07.png)
%2B10.20.20.png)
%2B10.20.33.png)
%2B10.20.43.png)